在 Microsoft Teams 會議中聊天
大部分的Teams會議都包含聊天,會議參與者可以在聊天中共用資訊,而不會干擾會議流程。
附註: 貴組織可能會停用這項功能。 如需詳細資訊,請洽詢您的IT系統管理員。
本文內容
檢視及傳送訊息
在會議控件中, [顯示交談 ] 圖示上的紅點表示有人張貼了一則訊息。

-
若要檢視訊息,請選取 [顯示交談

會議聊天視窗會在主畫面右側開啟。
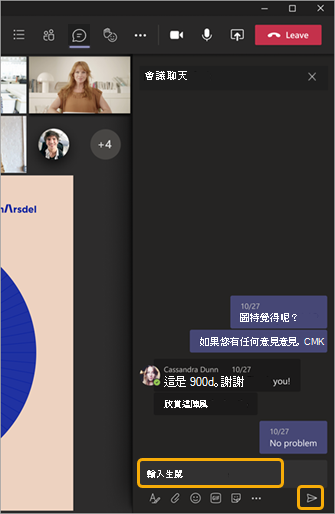
-
若要傳送郵件,請在文字框中撰寫,然後選 取 [傳送

您將擁有與 Teams 中其他聊天相同的選項,因此您可以設定文字格式、傳送圖片和 GIF、使用 Emoji、附加檔案等等。 如需詳細數據,請參閱 聊天說明。
如果您是 Teams 公開預覽計畫的一部分,您會在主要會議視窗中看到聊天,而不需要流覽至 [顯示交談] 圖示。
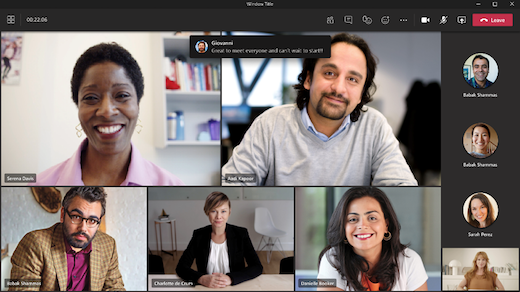
若要隱藏聊天,不顯示在主會議視窗中,請選取 [ 其他動作 ![[更多選項] 按鈕](https://support.content.office.net/zh-tw/media/d6c70643-162c-4414-954a-9bcb33ee4bc5.png)
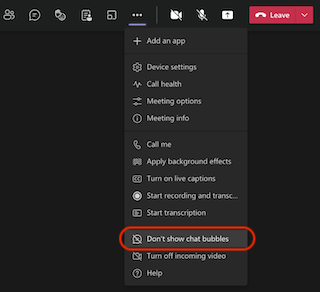
在iOS和 Android 裝置上,您最近的兩封郵件會在會議畫面底部顯示為預覽,並顯示幾秒鐘。
若要延遲聊天泡泡,請選取聊天泡泡中的 延遲圖示 。
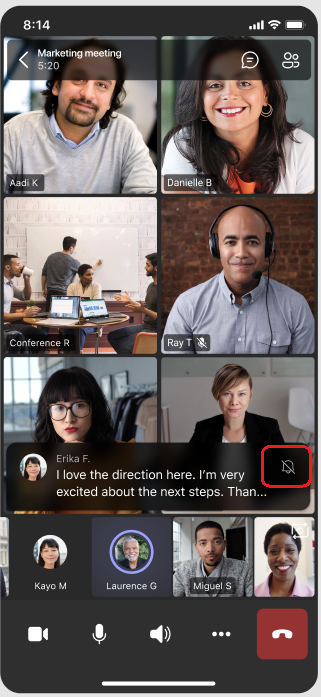
若要永久關閉聊天泡泡,請從畫面底部的功能表中選取 [不要顯示聊天泡泡]。
![顯示行動裝置畫面在下方功能表中醒目提示 [不顯示聊天泡泡] 的影像。](https://support.content.office.net/zh-tw/media/ac058f7a-d474-4fa0-a95e-a9514dd2f5aa.png)
附註: 聊天泡泡可做為公開預覽計劃的一部分,可能會在公開發行之前進行進一步的變更。 若要存取此功能及其他即將推出的功能,請切換到Teams公開預覽。
在會議後繼續交談
會議結束後,您可以透過數種方式存取聊天交談:
-
選取 Teams 左側的 [ 聊天 ],然後在聊天清單
中選擇會議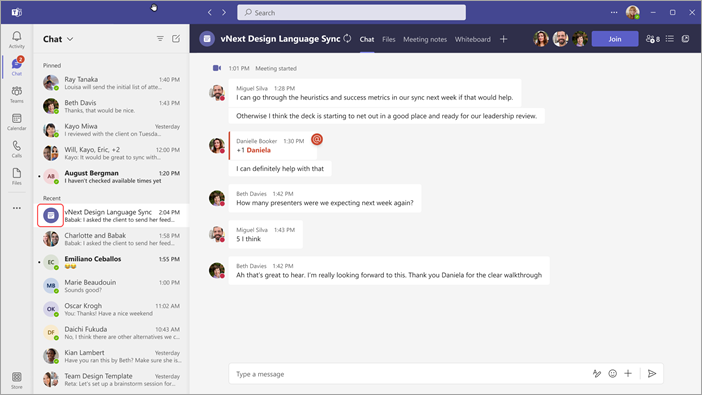
請注意,在聊天清單中,會議聊天會以會議圖示開
-
選取 Teams 左側的 [行事 歷 ],以滑鼠右鍵按兩下會議活動,然後選取 [ 與參與者聊天]。
![[傳送] 選項是 [與參與者聊天]](https://support.content.office.net/zh-tw/media/d4dd4316-4c4e-4873-a728-a15d5f490cc7.png)
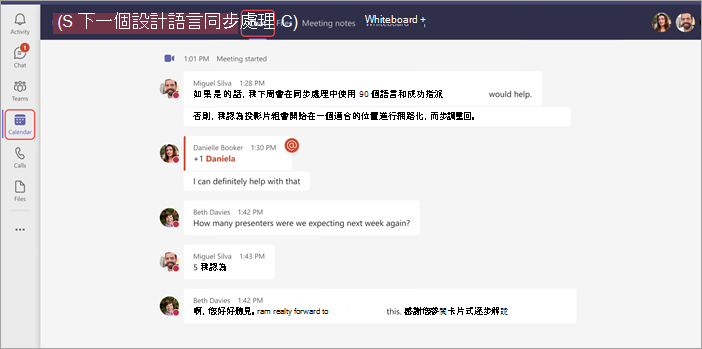
下列具有必要許可權的會議出席者可以繼續他們在會議 (期間開始的交談,除非召集人將聊天限制為僅限會議) 。
-
所有已排程單一實例會議的會議出席者仍可繼續具有會議後聊天存取權。
-
會議邀請中包含所有已排程週期性會議的會議出席者,都可在會議後聊天存取權。
附註: 下列會議出席者是聊天輔助功能規則的例外,如上所述:
-
轉寄系列專案或被微調到該系列專案的出席者,將會失去會議後聊天存取權。
-
所有外部會議出席者 (,也就是來自其他非同盟租使用者的會議參與者,或不是由組織管理的匿名使用者) 在上述兩種情況下都不會有聊天存取權。
-
如果有人已手動從會議聊天中移除,或是選擇離開該聊天室,他們就無法繼續存取該聊天。 (如需詳細資訊,請參閱 從群組聊天中離開或移除某人。)
在會議前開始交談
您也可以透過會議聊天 (,為即將到來的會議準備人員,除非召集人限制聊天) 。
-
以滑鼠右鍵按兩下Teams行事曆中的會議活動,選取 [與參與者聊天],然後輸入您的訊息。
附註: 人員 傳送會議邀請的人員可以存取會議聊天、會議之前、之後和會議期間,即使他們沒有參加會議。
在週期性會議中聊天
針對週期性會議,聊天交談會從一個會議持續到下一個。 當參與者開啟聊天視窗時,他們可以存取先前會議中交換的所有訊息。
附註: 如果參與者從週期性會議系列中移除,該參與者將會失去聊天存取權。
邀請某人加入單一專案
人員 受邀參加週期性會議系列的一個會議,可以與其他出席者一起參與聊天。 他們看不到系列中先前會議的聊天記錄,但可以在會議期間傳送和檢視聊天訊息。
如果您想要邀請某人加入您的其中一個週期性會議,但不要邀請其他人,請確定您轉寄邀請給單一實例,而不是整個會議系列,以確保聊天隱私權。
提示: 如果您已邀請外部參與者做為來賓演講者,而您想要進一步限制對方對會議聊天的存取權,您可以將他們的簡報排程為會議的最後一個會話。 會議召集人或仲裁者可以在會議期間監控參與者清單,如果演講者在已配置的時間以外加入會議,則可以手動移除。
附註: 人員 您在會議開始使用參與者清單上的 [邀請某人] 方塊后新增到會議,從受邀到會議結束時,即可存取該聊天。
在頻道會議中聊天
對於在頻道中舉行的會議,所有頻道成員都可以檢視並新增至聊天交談,無論他們是否參加會議。 交談會顯示在頻道的 [ 文章 ] 索引標籤上,會議標題下方。
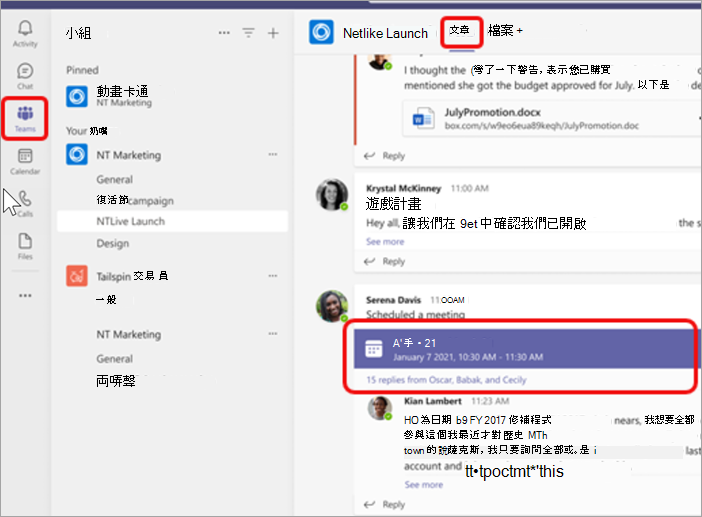
附註: 人員 不是頻道成員但受邀參加頻道會議的人員將無法存取聊天。
聊天存取的詳細資訊
-
如果您是會議召集人,您可以 修改聊天設定。 限制聊天只能在會議期間進行,不在會議之前或之後,或是完全關閉聊天。
-
最多可在會議期間存取會議聊天邀請的 1,000 人,而收到會議邀請的最多 750 人可在會議前後存取會議聊天。 會議前和會議後限製為 1,000 人,以及 750 人,包括未加入會議的人員。
-
如果您要新增通訊組清單 (DL) 有超過 150 個成員加入會議邀請,他們只能在會議期間存取會議聊天。 如果您希望每個人都能在會議前後存取聊天,請在傳送邀請之前先展開 DL。
附註: 如果有超過 20 人參加會議,參與者將不會看到自動訊息通知他們已加入聊天。
如果 DL 中的某些人員是必要的出席者,其餘的則是選用的,請將這些必要人員放在邀請的 [ 必要出席 者] 行,然後將整個 DL 新增至 [選用 ] 行。附註: 如果新增 DL 讓聊天人數超過 1,000 人,您將無法新增清單。
-
匿名和外部參與者只能在參加會議時存取聊天 (頻道會議除外,他們無法存取聊天) 。
附註: 如果同盟或非同盟組織中的人員未受邀加入會議,他們就無法因為安全性原因直接新增到會議聊天中。 將這些外部參與者新增到會議聊天中,將會提示您建立新的群組聊天。










